Cadastro de Materiais
Colibri Food
Por meio do cadastro de materiais é possivel inserir todos os dados relevantes a um material, como código, descrição, grupo, subgrupo, estoque mínimo etc. Uma vez que um material esteja cadastrado, é possível a associação do mesmo a um produto, transformando assim o material em matéria-prima do produto. Porém, um material também pode ser cadastrado como material e utilizado como produto de revenda.

Grupos
O cadastramento de Grupos, permite armazenar classificações que serão atribuídas no cadastro de Materiais, permitindo consultas em listagens por Grupos de Materiais.

Procedimentos
| 1. | Para incluir um novo Grupo de Material, clique no botão Novo. |
| 2. | Informe um código (valores entre 1 e 999) e uma descrição para definir o tipo de Grupo. |
| 3. | Selecione o tipo de grupo que o alimento cadastrado pertence. |
| 4. | Clique no botão Gravar. |
Os cadastros efetuados em "Grupo de Material" serão utilizados no cadastramento de Materiais e em listagens de relatórios. |
Cadastro dos Materiais
O cadastro de materiais permite a organização de todos os materiais e/ou composição de materiais vendidos no estabelecimento. Os códigos usados para cadastrar os materiais serão os mesmos utilizados ao realizar uma venda.
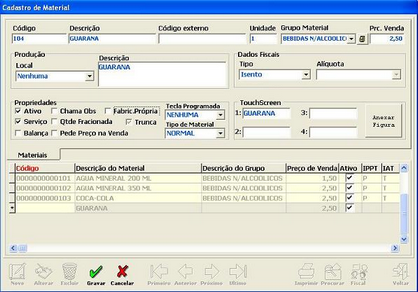
Procedimentos
Ao cadastrar o material não há como excluí-lo. Portanto, antes de iniciar a inclusão é extremamente importante organizar as informações dos materiais que serão utilizados no estabelecimento, relacionando os grupos/classes e os tipos de materiais existentes.
| 1. | Para cadastrar um material, clique no botão Novo, e digite as informações do material. |
Será apresentada na tela os seguintes dados referentes ao cadastro de materiais:
Campo |
Funcionalidade |
||||||
Código |
Informe um código do material. |
||||||
Descrição |
Identifique o material. Exemplo: Pizza quatro queijos. |
||||||
Código Externo |
Caso o material possua código externo, informe. |
||||||
Unidade |
Informe o número de unidade. |
||||||
Grupo Material |
Selecione o grupo de material, que o produto pertence. Exemplo: Pizzas |
||||||
Prc. Venda |
Informe o preço de venda do produto. |
||||||
Produção |
|||||||
Local |
Informe o local de produção do produto. Exemplo: Cozinha. |
||||||
Descrição |
Informe uma descrição. |
||||||
Dados Fiscais |
|||||||
Tipo |
Informe o tipo de imposto. |
||||||
Alíquota |
Selecione o valor da contribuição. |
||||||
Propriedades |
|||||||
Ativo |
Se marcado o checkbox, indica que o produto está ativo para venda. |
||||||
Serviço |
Se marcado o checkbox, indica que será cobrado taxa de serviço sob o produto. |
||||||
Balança |
Se marcado o checkbox, indica que o produto necessita o uso da balança. |
||||||
Chama Obs. |
Se marcado o checkbox, ao registrar o produto, será chamado a janela de observação. Exemplo: Coca-cola com gelo e limão. Bife mal pasado. |
||||||
Qtde. Fracionada |
Se marcado o checkbox, indica queo produtopoderá ser vendido de forma fracionada. Exemplo: 1/2 Pizza de Frango 1/2 Pizza de quatro queijos. |
||||||
Pede Preço na Venda |
Usado para produtos que contenham itens adicionais. Exemplo: X-salada adicionando ovo ao lanche, será cobrado R$1,50 ao item adicionado. |
||||||
Fabric. Própria |
Se marcado o checkbox, indica que o estabelecimento é quem fabrica o produto. |
||||||
Trunca |
Se marcado o checkbox, indica que o produto pode ser dividido. |
||||||
Tecla Programada |
Esta opção permite, programar uma tecla para identificar o produto. Exemplo: Pizza de Frango = F |
||||||
Tipo de Material |
Informe o tipo do produto
|
||||||
TouchScreen |
Digite o nome do produto utilizando os campos 1, 2, 3 e 4 para que seja exibido no botão, adicionando também foto do produto. |
||||||
| 2. | Clique no botão Gravar. |
Para preenchimento dos Dados Fiscais do produto, a contabilidade do estabelecimento deve verificar como cada material é classificado. O sistema busca essas informações diretamente da impressora fiscal cadastrada. |
Cadastro de Classes
O cadastro de classes facilita o trabalho com:
| • | Materiais Compostos, permitindo a troca de um componente no momento da venda ou auxiliando na composição de materiais de grupos\classes diferentes. |
| • | Materiais Combinados, permitindo combinar materiais de uma mesma Classe (Ex.: Pizza meio a meio) |
| • | A configuração do Touchscreen. No modo touchscreen a tela divide-se em duas partes: os botões principais e os secundários. As Classes estariam configuradas nos botões principais e os materiais são disponibilizados nos botões secundários. |
| • | A utilização de PDAs. Assim como no modo touchscreen, facilita a disponibilização dos materiais nos botões do PDA. |
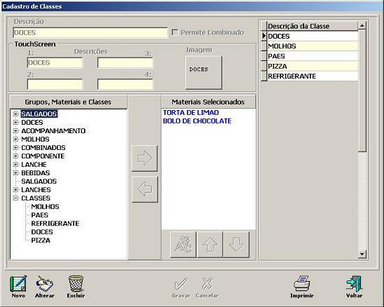
Procedimentos
| 1. | Para cadastrar uma Classe, clique no botão Novo, e digite o nome da nova Classe. |
| 2. | Selecione o grupo\material que será adicionado à classe e clique sobre o ícone. |
| 3. | O checkbox "Permite Combinado", se selecionado, permite combinar materiais de uma mesma classe no momento da venda |
Exemplo: Pizza meio a meio.
| 4. | Clique no botão Gravar. |
Cadastro de Preços Auxiliares
O cadastro de Preços Auxiliares permite o reajuste\alteração dos preços dos materiais, individualmente ou por meio de uma porcentagem que pode ser aplicada a todos os materiais ou a um grupo de materiais.
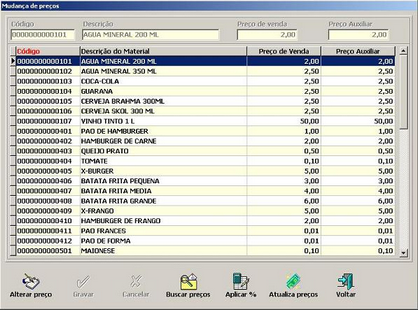
Procedimentos
| 1. | Selecione o material a ser aplicado o preço auxiliar e clique no botão Alterar Preço. |
| 2. | Informe o novo valor no campo "Preço Auxiliar". |
| 3. | Clique no botão Gravar. |
| 4. | Para aplicar um percentual de aumento a um grupo ou a todos os materiais, clique no botão Aplicar %. |
| 5. | Selecione o grupo e informe o valor da porcentagem a ser aplicada. |
| 6. | Clique no botão Confirmar. |
| 7. | Para a atualização dos preços dos materiais a partir dos preços auxiliares, clique no botão Atualiza Preços. |
Cadastrar Observações
O cadastro de observações permite realzar alterações temporárias nas características do material.
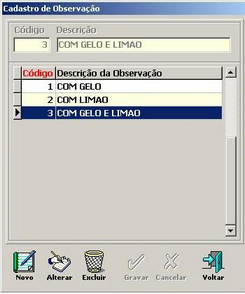
Procedimentos
| 1. | Para incluir uma observação clique no botão Novo. |
| 2. | Informe o código e a descrição da observação. |
| 3. | Clique no botão Gravar. |
Materiais x Observações
O cadastro destas informações permite criar o vínculo entre os materiais e possíveis observações criadas para o mesmo.
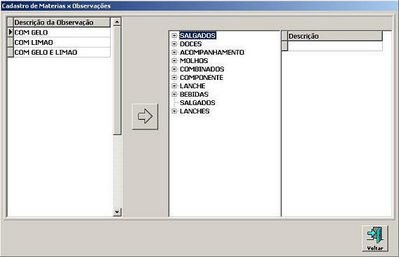
Procedimentos
| 1. | Selecione o material, em seguida selecione a observação para este material e clique no botão |
Promoção Especial
Esta tela permite o cadastramento de promoções em um período, oferecendo descontos em determinados materiais em horários e dias da semana específicos.
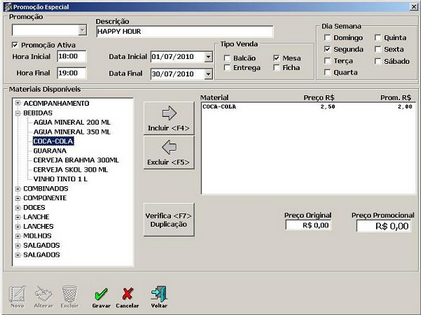
Procedimentos
| 1. | Clique no botão Novo e digite a descrição e os horários que irão ocorrer a promoção. |
Será apresentada na tela os seguintes dados referentes ao cadastro de promoção especial:
Campo |
Funcionalidade |
||||||||
Promoção |
Informe o tipo da promoção. |
||||||||
Descrição |
Descreva a promoção. Exemplo: Happy Hour, Anivesariantes. |
||||||||
Promoção Ativa |
Se marcado o checkbox, indica que a promoção cadastrada está ativa. |
||||||||
Hora Inicial |
Informe a hora inicial em que a promoção dará inicio. |
||||||||
Hora Final |
Informe a hora final em que a promoção finalizará. |
||||||||
Data Inicial |
Informe a data inicial em que a promoção dará inicio. |
||||||||
Data Final |
Informe a data inicial em que a promoção finalizará. |
||||||||
Tipo de Venda |
Informe o tipo de venda em que a promoção valerá.
|
||||||||
Dia da Semana |
Informe o dia da smema em que a promoção valerá. |
||||||||
Preço Original |
Informe o preço original do produto. |
||||||||
Preço Promocional |
Informe o preço promocional do produto. |
| 2. | Selecione o material e clique no botão Incluir. |
| 3. | Digite o valor promocional para o material desta promoção. |
| 4. | Clique no botão Gravar para registrar as informações. |
Para não ocorrer duplicidade de cadastro de uma promoção, utilize o botão Verifica Duplicação. |
Motivo de Cancelamento
Este cadastro é utilizado para registrar as razões do cancelamento dos pedidos, sendo uma ferramenta importante para o controle do atendimento.
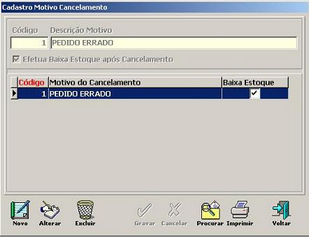
Procedimentos
| 1. | Clique no botão Novo. |
| 2. | Informe o código e a descrição do Motivo de Cancelamento. |
| 3. | Clique no botão Gravar para registrar as informações. |
Se o cancelamento do pedido envolver baixa no estoque, habilite o chekbox "Efetua Baixa Estoque após Cancelamento". Esta opção será utilizada se o estabelecimento utilizar o Sistema Girassol para controle de seu estoque de materiais. |